The Pico S and Pro allow for a brewing image to be displayed during the brewing process. In addition to the images that are built into SBC you can convert an image that you already have or create your own. To create or import an image start by clicking on the Brewing Profiles tab followed by clicking on the Create Brewing Profile Image button.

The Create Brewing Profile screen is divided into three sections. The top left allows you to load an image that you already have while the top right allows you to modify that image. The bottom section is for creating an image from scratch.

To import an image that you already have click the Load Image button and then select the image you want to use.

Your image will then be shown in the preview section. You can then adjust the brightness / contrast using the Adjustments slider and you also have an Invert Colors option. Once you are satisfied with your image click the Save Image To Brewing Images button.

The bottom section allows you to create a brewing image from scratch. The 1st section allows you to select from images that are available in SBC. The 2nd section is where you enter in the text you want to display. 3rd section shows what your image will look like and you can also invert the colors in this section. Once you are satisfied with your image the 4th section allows you to save the image making it available to you to add to a brewing profile.

Let’s select an image for this brewing profile image. You can use the left and right arrows to move thru the different images. Once you have found an image click on the option button (circle) below that image.

Next click on the Top Line in the 2nd section to start adding text to your image.

After typing in the text for the Top Line you can select the font you want to use.

You can now adjust the Font Size using the slider. After you are finished with the Top Line continue with the Middle and Bottom Line if you have additional text. You can use any of these lines. For example if you only had a single line and you wanted it in the middle you can use just the Middle Line.

As you change the text, font and font size the preview is updated showing you the changes.

Next let’s invert the image making everything that was black white and everything that was white black. You can have images inverted or not – it up to you!

After you are satisfied with your image type in a name for the brewing profile into the 4th section and then click the Save Image to Brewing Profile Images button.

Your image has now been saved and is available to use as a brewing profile image.
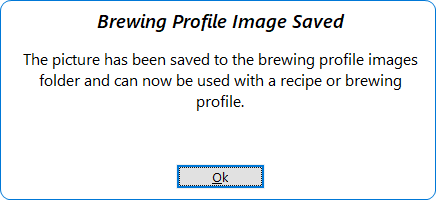
If you now open a Pico C/S/Pro brewing profile or create a new one your brewing profile image is not available to select to use.
